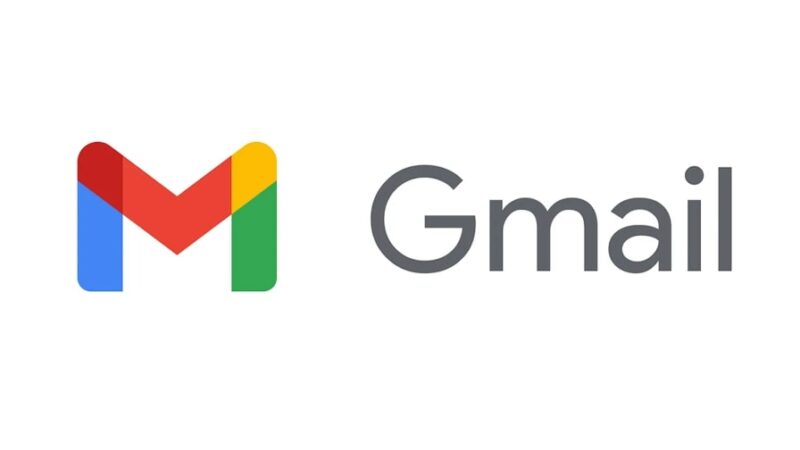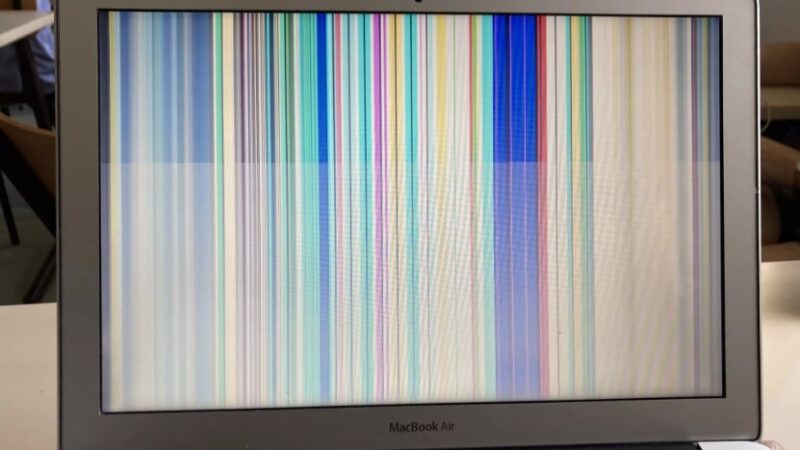Réglage du filtre de lumière bleue sur le moniteur
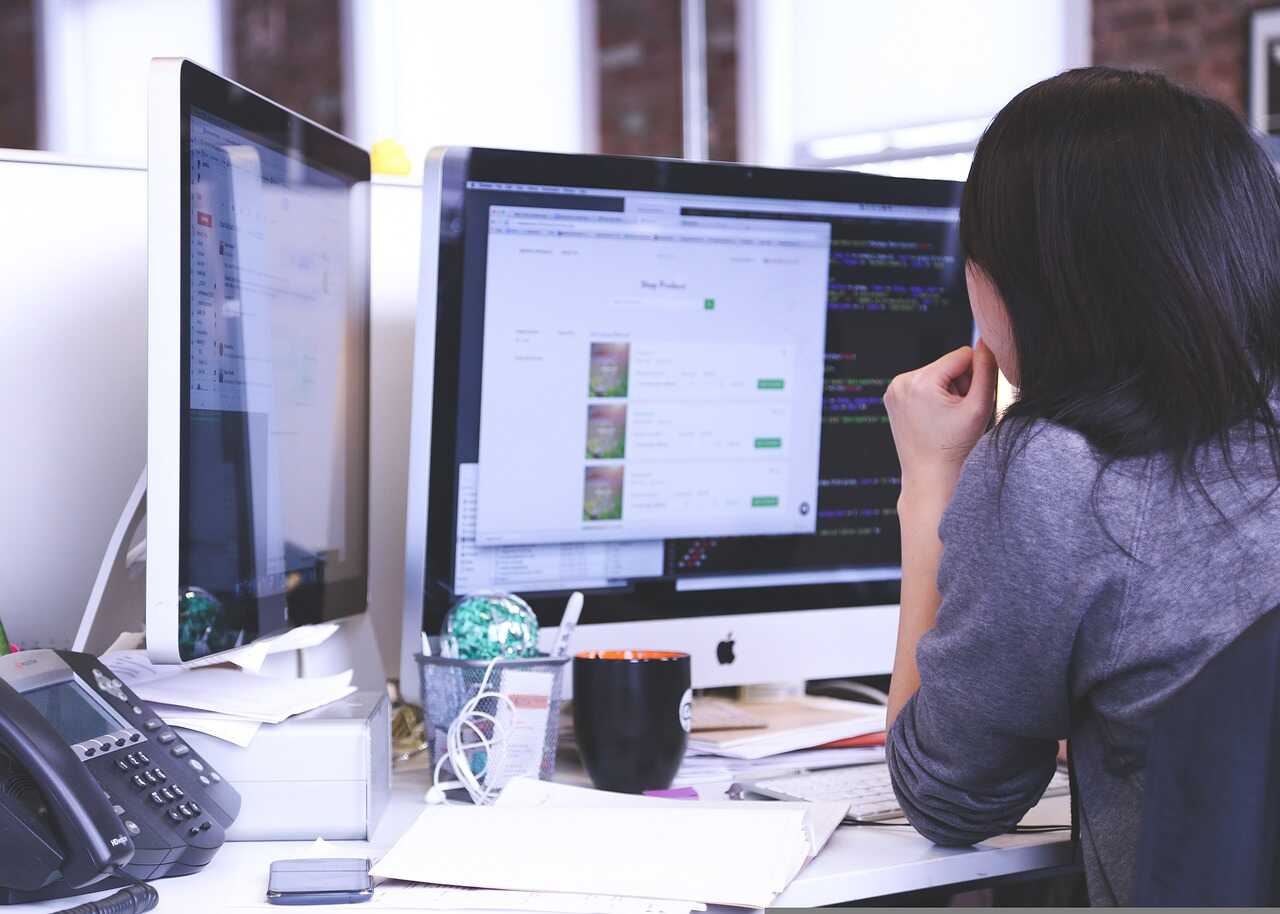
Vous recherchez un filtre de lumière bleue pour votre moniteur ou vous souhaitez simplement activer directement le filtre bleu dans Windows 10 ? Nous vous montrerons à quel point c’est facile et vous présenterons brièvement trois programmes alternatifs, qui réduisent tous la lumière bleue sur votre moniteur. Peu importe combien de temps vous restez assis devant le PC tous les jours, vous devez activer le filtre de lumière bleue afin de ne pas perturber votre rythme de sommeil.
Activer le filtre bleu dans Windows 10 – Voici comment cela fonctionne
Les moniteurs de bureau et les ordinateurs portables ont généralement un filtre bleu intégré auquel vous pouvez accéder directement depuis Windows. Il existe également des programmes téléchargeables si votre PC ne dispose pas de cette fonctionnalité. Le moyen le plus rapide et le plus simple de réduire la lumière bleue sur votre moniteur est d’activer le filtre bleu directement dans Windows.
Cette fonctionnalité garantit que votre écran affiche des couleurs plus chaudes sous Windows. Cela réduit la quantité de lumière bleue émise. L’activation de la fonctionnalité est un processus simple, il vous suffit de suivre ces étapes :
- Faites un clic droit sur l’icône Windows dans votre barre des tâches et sélectionnez « Paramètres » dans le menu.
- Dans la fenêtre qui s’ouvre maintenant, veuillez cliquer sur « Système » à gauche.
- Vous arrivez maintenant aux paramètres, la catégorie « Écran » étant ouverte par défaut. Descendez un peu et activez le mode nuit via le petit switch cliquable (directement sous Luminosité & Couleur).
- Comme vous pouvez le voir, le mode nuit est désactivé par défaut jusqu’à 21h. Si vous cliquez sur « Paramètres du mode nuit », vous pouvez ajuster quelques éléments et également activer le mode nuit immédiatement.
Options du mode nuit Windows
Le bouton « Activer maintenant » activera le mode immédiatement et votre écran devrait devenir légèrement jaunâtre/rougeâtre. Au bout d’un moment, vos yeux s’habitueront au changement et cela devrait être moins gênant.
Faites glisser le curseur Intensité pour ajuster la quantité de lumière bleue que Windows filtre pour vous. N’hésitez pas à jouer avec si vous n’avez jamais essayé cette fonction auparavant.
Vous pouvez maintenant utiliser le bouton « Programmer le mode nuit » pour spécifier quand la fonction s’active. Vous pouvez soit l’allumer automatiquement au coucher du soleil et l’éteindre au lever du soleil (déterminé par votre emplacement), soit définir manuellement la fenêtre horaire en cliquant sur « Définir les heures ».
Activer le mode nuit dans Windows 11
Le nouveau Windows 11 a également le même mode nuit que Windows 10 – avec la même fonction. Comment le trouver :
- Appuyez sur la touche Windows et « I » sur votre clavier pour ouvrir le menu des paramètres de Windows 11.
- Dans l’application Paramètres, cliquez là où il est écrit « Affichage ». Là, vous pouvez ensuite basculer le commutateur du mode nuit sur « On » en haut. Cela passera votre moniteur à une couleur plus chaude pour bloquer la lumière bleue.
- Une fois le mode nuit activé dans Windows 11, vous pouvez cliquer à nouveau sur le résultat dans les paramètres. Semblable à Windows 10, il y a encore un curseur pour ajuster la force de la fonction. Le reste des fonctions de programmation du mode nuit sont également identiques à celles de Windows 10.
Régler le filtre de lumière bleue directement sur le moniteur
Même si vous pouvez modifier le niveau de lumière bleue dans le logiciel, certains moniteurs ont déjà un filtre de lumière bleue intégré dans le matériel. Vous pouvez gérer cela directement via votre moniteur avec les commandes intégrées pour l’affichage à l’écran. Si vous êtes bloqué, et vous ne savez pas comment faire, contactez notre service de dépannage informatique à domicile.
Certains moniteurs vous permettent de définir un filtre de lumière bleue sur l’affichage à l’écran.
Par exemple, lorsque vous appuyez sur le bouton OCD du moniteur, un panneau de contrôle apparaît à l’écran. Comme indiqué ci-dessus, il offre une option pour régler la lumière bleue à travers plusieurs niveaux de filtrage.
Dans l’ensemble, il est plus pratique de régler le niveau de lumière bleue directement à partir du système d’exploitation de votre PC que de le faire sur le moniteur. Cependant, si vous utilisez le même moniteur pour plusieurs appareils, le réglage directement sur le moniteur lui-même peut être une approche plus simple.
Activer le filtre de lumière bleue dans les programmes
Pour la plupart des gens, le filtrage de la lumière bleue intégré de Windows fait du bon travail. Mais il existe également des programmes que vous pouvez utiliser pour activer et régler les filtres de lumière bleue.
Très pratique surtout pour ceux qui n’utilisent pas Windows et aussi si vous voulez avoir plus de contrôle dessus. Dans ce qui suit, nous vous présenterons brièvement les deux meilleurs outils pour cela.
f.lux
Le programme f.lux est l’un des plus connus des alternatives pour ajuster les valeurs de couleur de votre moniteur. Cette application pratique surveille attentivement la quantité de lumière solaire autour de vous et ajuste la température de couleur de votre écran en conséquence.
Mieux encore, il est disponible gratuitement sur Windows, MacOS et Linux. Vous pouvez également utiliser f.lux pour personnaliser tout l’éclairage de votre maison en l’associant à un système d’éclairage intelligent.
F.lux vous propose quelques réglages, mais malheureusement il n’est disponible qu’en anglais.
Autre avantage : vous obtenez des paramètres de filtre de lumière bleue plus précis et un programme continu pour les intensités de jour et de nuit.
En tant que tel, le mode nuit de Windows n’a que deux options : activé ou désactivé. Ici, vous pouvez avoir une quantité moins intense de filtrage de la lumière bleue pendant la journée, puis définir une transition vers une quantité beaucoup plus forte.
Mini Iris
Iris Mini est également une application de filtre de lumière bleue légère et impressionnante. Il n’y a pas d’interface utilisateur, de boutons ou d’étapes supplémentaires ici. Donc, si vous voulez que ce soit aussi simple que possible, c’est un bon choix. Parce qu’il se contrôle simplement via un mini-menu dans la barre des tâches.
Iris Mini ajuste automatiquement la couleur sur votre moniteur pour minimiser les reflets ou la lumière bleue. Le mode automatique évalue l’heure de la journée et ajuste les couleurs en conséquence, tandis que le mode manuel maintient une température de couleur constante de 3400K (lumière chaude) et une luminosité de 80%. Nous recommandons le mode Auto – Iris est disponible pour Windows, Mac et Linux.
En général, en réduisant la quantité de lumière bleue le soir, vous vous endormirez peut-être plus facilement et votre sommeil pourra être plus profond et plus réparateur.
Une étude a montré, par exemple, que seulement 2 heures de lumière bleue le soir réduisent la mélatonine de votre corps (l’hormone du sommeil). Cela conduit souvent à un mauvais sommeil et à des problèmes d’endormissement.
Les déclarations de l’Université de Harvard sur le sujet montrent que la lumière bleue du soir déséquilibre l’horloge biologique du corps (le rythme circadien). Cela supprime la mélatonine et peut entraîner des troubles du sommeil.
Bien que la recherche suggère actuellement que la lumière bleue n’est pas nocive pour les yeux, des études supplémentaires sont nécessaires. Néanmoins, le lien entre le sommeil et la lumière bleue est documenté partout.
Il est logique d’activer le filtre de lumière bleue sur votre moniteur le soir. Il faut juste s’y habituer.